<レイアウトの操作をより便利に>
| ファイルメーカーProでシステムを作成した際にレイアウトの切り替えは右図のようにファイルメーカーの標準の機能でステータスエリアから切り替え可能ですが、一度クリックしてレイアウトのリストを開き、レイアウトの選択と2回のクリックが必要なため面倒です。1回のクリックで画面切り替えを可能にするため作業画面上にレイアウト切り替えのボタンを配置することでファイルメーカーProの仕様を知らない方でも簡単に画面を切り替えることが可能になります。ボタンに設定するスクリプトステップも「レイアウト切り替え」を選択して、指定で切り替えたいレイアウトを選択するだけです。 |  |

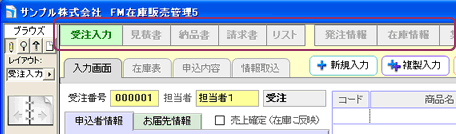
レイアウトモードでボタンを配置し、「レイアウト切り替え」を選択して、
指定で切り替えたいレイアウトを選択するだけです。
但し、快適な操作感を実現するには注意が必要です。基本的に作成時に入力フィールドや各種画面の構成を作成して、全てのレイアウトを作成後に切り替えにボタンを作成することになるのですが、画面切り替えボタンは通常入力の動線を考えた時に、上から下、左から右と考えますので最初に押す切り替えボタンは上に配置します。 |
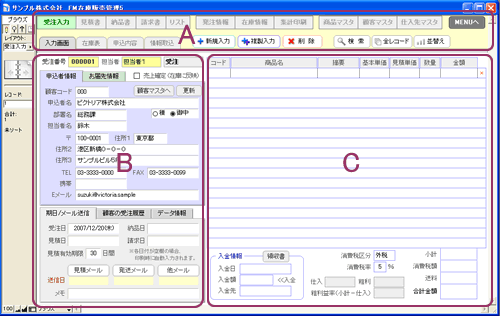
この場合、上記のように3つのエリアと考えます。

レイアウトモードで各エリアを全て選択して「配置」→「最前面へ」を選択します。
| あとでフィールドなどを追加を行ったときに、そのフィールドだけが画面の描画が遅れるということを経験された方もいらっしゃると思います。フィールドやボタンなどを追加した時は上記の作業を行う習慣をつけておくと良いでしょう。 |