<コントロールを使って入力を便利に>
ファイルメーカーProで開発する際、フィールドへの入力をキーボードから打ち込んで入力するのではなく、あらかじめラジオボタンやチェックボックスで入力項目を用意しておき、マウスで簡単に選択入力できるように設定すると、より簡単に入力することができます。 |
<コントロールを設定してみましょう>

まずコントロールで自動入力するための入力項目の内容を登録します。
「ファイル」→「定義」→「値一覧」を開き、左下の「作成」ボタンを押して
上図のように値一覧名を入力して、「カスタム値を使用」欄に改行しながら
登録内容を入力していきます。(値一覧名は何でも結構です)

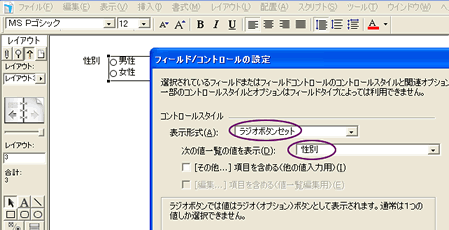
値一覧の定義が終わったら、レイアウトモードで配置したフィールドを選択した状態で
右クリックして、「フィールド/コントロール」→「設定」を選択して、上図のように
「ラジオボタンセット」で先程作成した値一覧の「性別」を選択するとラジオボタンが
設定されて、選択するだけで入力できるようになります。
<フィールド選択時の動作を設定してみましょう>
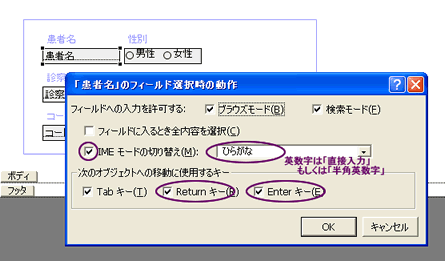
レイアウトモードで配置したフィールドを選択した状態で右クリックして、
「フィールド/コントロール」→「動作」を選択して、上図のようにIMEモードの切り替えを
漢字などを入力の場合→「ひらがな」 英数字を入力の場合→「直接入力」もしくは「半角英数字」
を選択して、移動に使用するキーで「Returnキー」と「Enterキー」にチェックを入れます。
※備考欄などで改行しながら複数行のテキストを入力する場合は「Returnキー」に
チェックを外しておいてください。チェックを入れると改行出来なくなります。
| ファイルメーカーProではフィールド定義時にテキストタイプを選択すると、デフォルトで改行された複数行のデータが入力可能になってしまいます。上記のようなEnterキーで移動を設定していない場合、漢字変換を行った後に間違ってもう一度Enterキーを押してしまい、2行のデータとなって思わぬエラーが出てしまう場合もあります。1行しか入力させたくない場合は上記のようにEnterキーで移動するように設定しておくことで複数行入力を防ぐ効果があります。 |
<タブ順設定をしてみましょう>
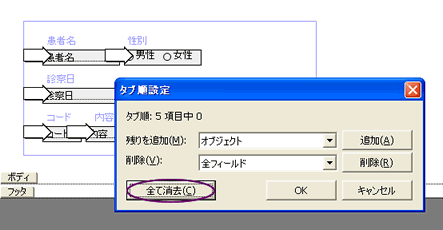
レイアウトモードで「レイアウト」→「タブ順設定」を選択すると自動ですでに
タブ順(入力時のフィールドの移動の順番)が設定されています。
最初から設定し直す場合は「全て消去」ボタンを押すと自動設定された
タブ順の矢印内の番号が消えますので、入力時に移動したい順番に矢印を
マウスでクリックしてください。設定が完了したら「OK」ボタンを押します。
<アクティブ時のフィールドのフレーム設定>
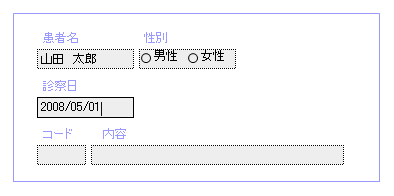
ファイルメーカーProでは通常デフォルトでブラウズモードでの入力時に
カーソルが入っているフィールド以外もフィールド枠が点線で表示されますが
以下の設定で解除することも可能です。

レイアウトモードで「レイアウト」→「レイアウト設定」を選択して
「アクティブ時にフィールドのフレームを表示」のチェックを外して、
「OK」ボタンを押します。

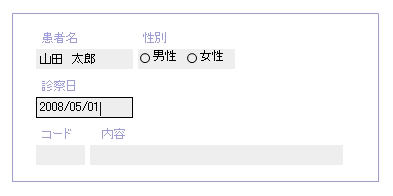
カーソルが入ってアクティブなフィールドのみフレームで強調されます。
| 背景が透明や白の納品書などの帳票レイアウトの場合は「アクティブ時にフィールドのフレームを表示」にチェックを入れて入力フィールドが点線で強調されたほうが見やすいのですが、入力フィールドに色を付けたり、背景に色を付けている場合は点線での強調が煩わしい場合もあります。その場合上記にようにチェックを外すとスッキリとして見やすくなります。 |
<ファイルメーカーProのドロップダウンリストは便利!>
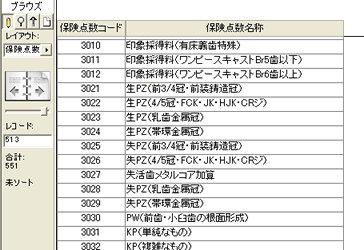
上記のようにマスタを登録しておきます。

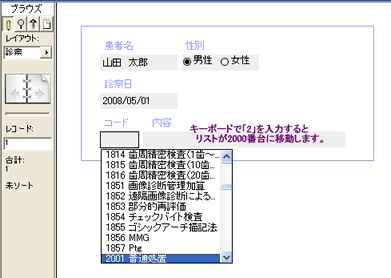
値一覧でマスタのコードと名称を表示するように設定しておき、コードの
フィールドで「フィールド/コントロール」の設定で「ドロップダウンリスト」を選択します。
ブラウズモードでのデータ入力時にコード枠にカーソルが移動してドロップダウンリスト
が開いた際に「2」とキーボードで文字を入力するとドロップダウンリスト内で
自動的に2000番台に移動してくれます。あとはスクロールしてすぐに
目的にデータを入力することができます。
以上のようにコントロールを使うことで、データをより簡単に入力したり、入力しほしくないデータを排除することも可能になります。コントロールを上手に使って、より良いシステムを作成していただければ幸いです。 |