<もっと便利に>
ファイルメーカーProは誰でも簡単にデータベースを作成できます。テーブルやフィールドを定義し、レイアウトを作成するだけでデータを入力、管理、検索やレポート印刷が可能になります。しかしリレーションや計算式やスクリプトを使うことで、もっと便利に快適に、しかもボタン1つでいろいろなことが出来てしまいます。ここではリレーション、計算式、スクリプトを使って、入力したデータから必要なデータを簡単に抽出、表示できるようにしてみようと思います。 |
■今回の目標
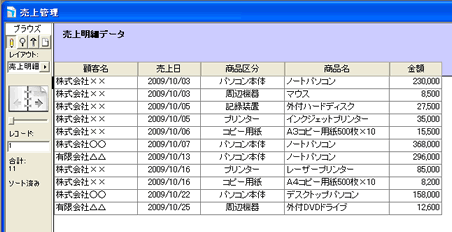
上記のような売上明細のデータにおいて、下記のように商品区分にチェックを入れた
売上明細データのみを表示し、合計金額を表示するようなレイアウトを作成してみます。
チェックを入れた商品区分の何れかが入力されたデータを抽出(OR検索)します。
これを売上明細レイアウト上で検索モードに切り替えてOR検索するとかなり面倒です。
またチェックボックスでチェックを入れた区分をOR検索するスクリプトを作成するのも
かなり難しい作業となります。
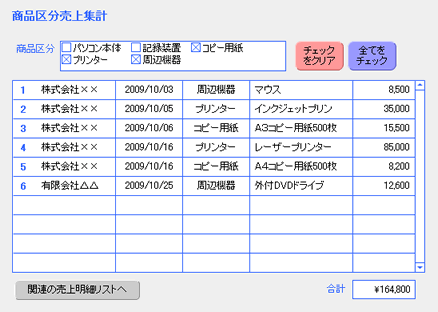
■リレーション、計算式の設定
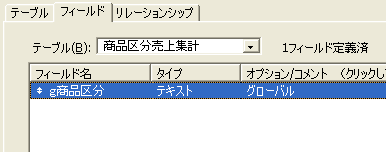
商品区分売上集計というテーブルを新規に作成し、グローバルで
商品区分のフィールドを作成します。作成したg商品区分のフィールド
でチェックした区分のデータをポータルに表示するように設計します。

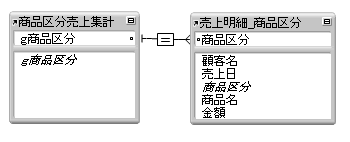
作成した商品区分売上集計テーブルのg商品区分と売上明細テーブルの
商品区分を「=」で結んだリレーションを作成します。
リレーションで売上明細のテーブルを「売上明細_商品区分」という
名前で作成しています。このようにリレーションでチェックボックスに
チェックを入れた改行区切りのデータと照合することでOR検索と
同様のデータ抽出が可能になります。

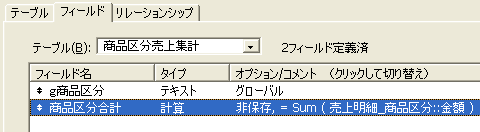
作成した売上明細_商品区分のリレーションで合計金額を表示する
計算式「商品区分合計」を作成しておきます。

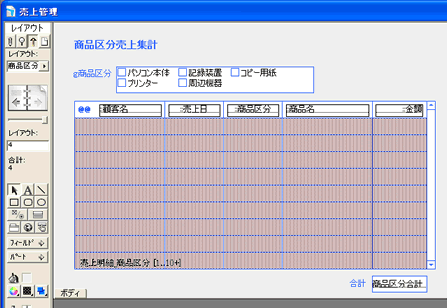
上記のようなレイアウトを作成します。グローバルであるg商品区分の
フィールドで商品区分の値一覧でチェックボックスの設定をします。
■実際の動作
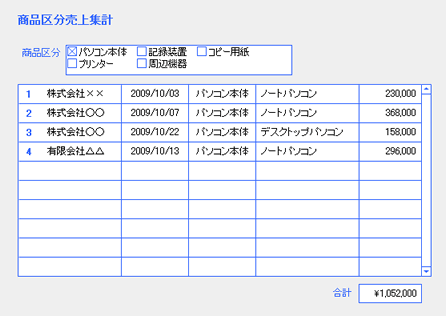
商品区分でパソコン本体にチェックを入れるとパソコン本体の区分の
売上明細データが表示され、その合計金額が表示されます。
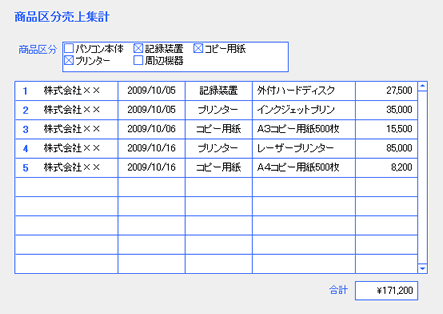
また記録装置とプリンターにチェックを入れると記録装置もしくは
プリンターの区分の売上明細データを表示します。
■チェックボックスをクリア、全てにチェックを入れるスクリプトを作成
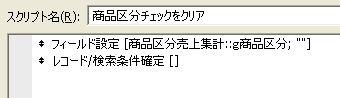
ScriptMakerでチェックボックスをクリアするスクリプトを作成します。
フィールド設定で計算式は「""」で空欄にしてしまうことで
チェックをクリアすることができます。また消去のステップでも
構いません。


全てにチェックを入れるスクリプトは同じくフィールド設定で
ValueListItems の計算式を使用します。ValueListItemsで
商品区分の値一覧のデータを入力することができます。
フィールド設定の計算式は以下のようになります。
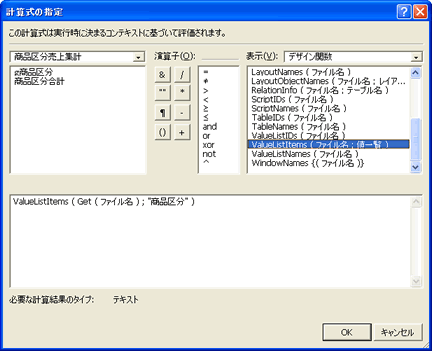
実際に挿入されるデータは商品区分の値一覧のデータを
改行区切りで挿入されるのですが、g商品区分のフィールド
はチェックボックスで表示する設定となっているために
全てにチェックが入った状態で表示されます。

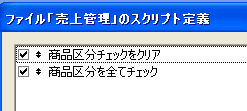
2つのスクリプトが出来ました。
■スクリプトの実際の動作
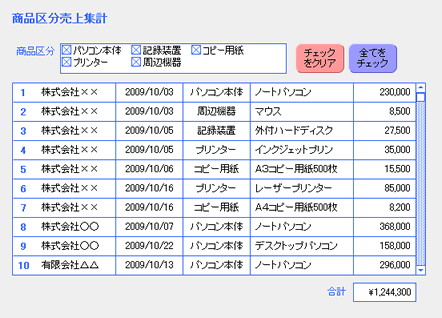
レイアウトの右上に2つのボタンを配置して、作成したスクリプトを設定しました。
「全てをチェック」のボタンを押すと商品区分全てにチェックが入り、関連する
データの全てが表示されました。
■さらに便利に
売上明細データのレイアウトで商品区分のフィールドをチェックボックスにしておき、検索モードに切り替えてにチェックした商品区分の何れかのデータが入ったレコードを検索(OR検索)をしようとしても、例えば3つの商品区分にチェックを入れた場合、3つの商品区分ともに入力されたデータを検索(AND検索)になり、思ったように検索出来ません。また検索用のグローバルフィールドを配置してブラウズモードでチェックボックスにチェックを入れてOR検索をするようなスクリプトを作成するのはとても面倒で難しい作業となります。しかし上記にリレーションを使って簡単にチェックボックスでOR検索が可能になります。 |

スクリプトを作成します。関連レコードへ移動のステップを使用します。
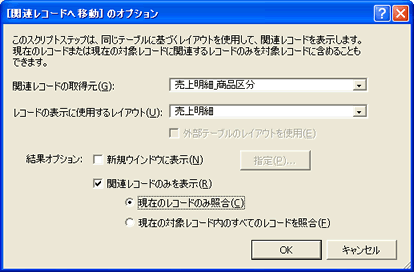
設定の内容は「売上明細_商品区分」のリレーションを使用して、
関連のレコードへ移動します。
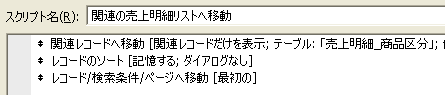
関連の売上明細のレイアウトを移動して、ポータルと同じ内容で
ソートをするようにスクリプトを作成しました。

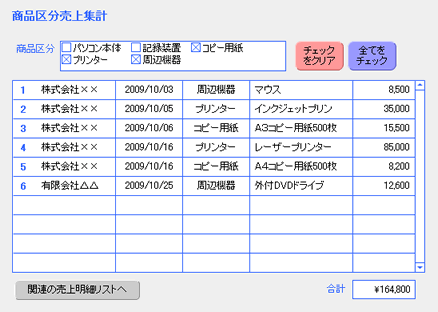
レイアウトの左下にボタンを配置してスクリプトを設定しました。

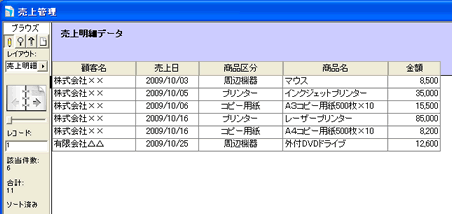
ボタンを押すと3つの商品区分でOR検索が簡単に出来ました。
このようにリレーション、計算式、スクリプトを使用することで、とても使いやすいデータベースを
作成することが可能になります。 少しずつ計算式やスクリプトなどを覚えていくことで
快適でとても便利なシステムとなることでしょう。より深く勉強していくことで自在にデータを
コントロールすることができるようになります。